今回はExcelで横軸のカレンダーを作る方法についてご紹介していきます。
年のセルを作成する
まずは年のセルを作成していきます。2023年や2024年といったセルですね。
場所はどこでも大丈夫ですが、今回はA1セルに入力をしていきます。
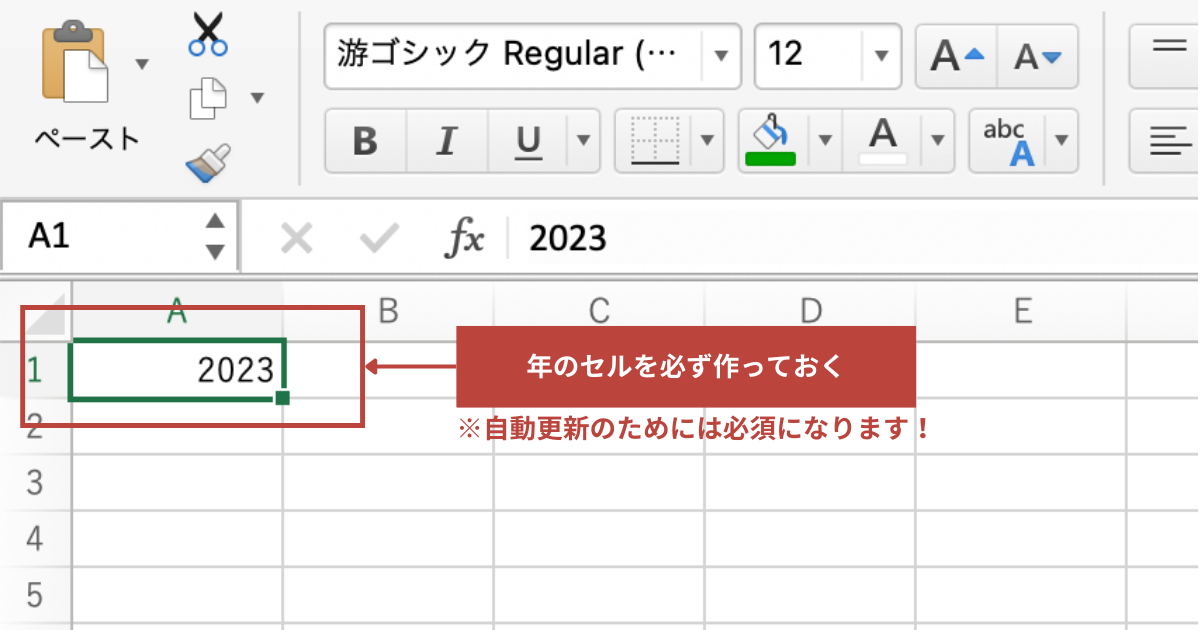
この「年のセル」は自動更新に必要になりますので、必ず作成しておきましょう。
次に、年の表示形式を変更していきます。
今のままだと、「2023」としか表示されません。
「年のセルですよ」というのをわかりやすくするために、表示形式を変更して「2023年」と表示させるようにしていきます。
手順は簡単で、「2023」のセルを選択した状態で「Ctrl+1(Macの場合はcommand+1)」を同時に押します。
そうすると、以下のようにセルの書式設定ができるボックスが表示されるので、「ユーザー定義」を選択した状態で、「種類:」の入力箇所に「0"年"」と入力します。
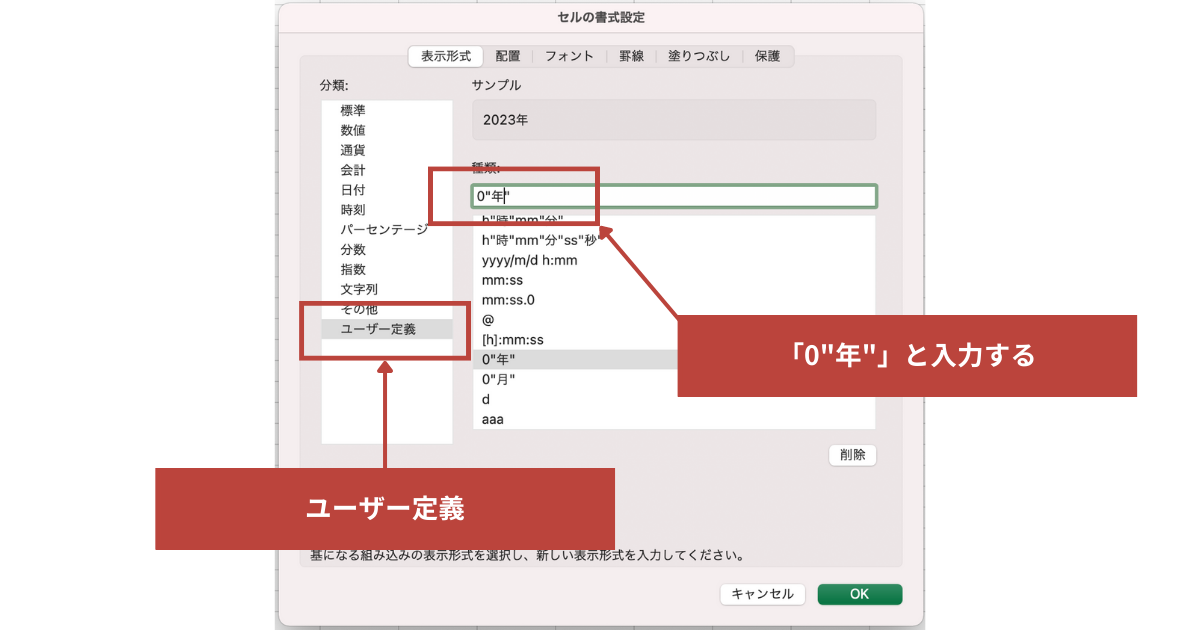
そうすると、セルに入力されているのは「2023」という数字ですが、表示されるのは「2023年」となります。

日付部分を作成する
年のセルが作成できたので、次はスケジュールに必要な日付部分を作成していきます。
まずは、「2023年」の下に「1」を入力します。
そうしたら、「1」のセルのひとつ右のセルに、以下の関数を入力していきます。
入力する関数
=DATE(A1,A2,1)
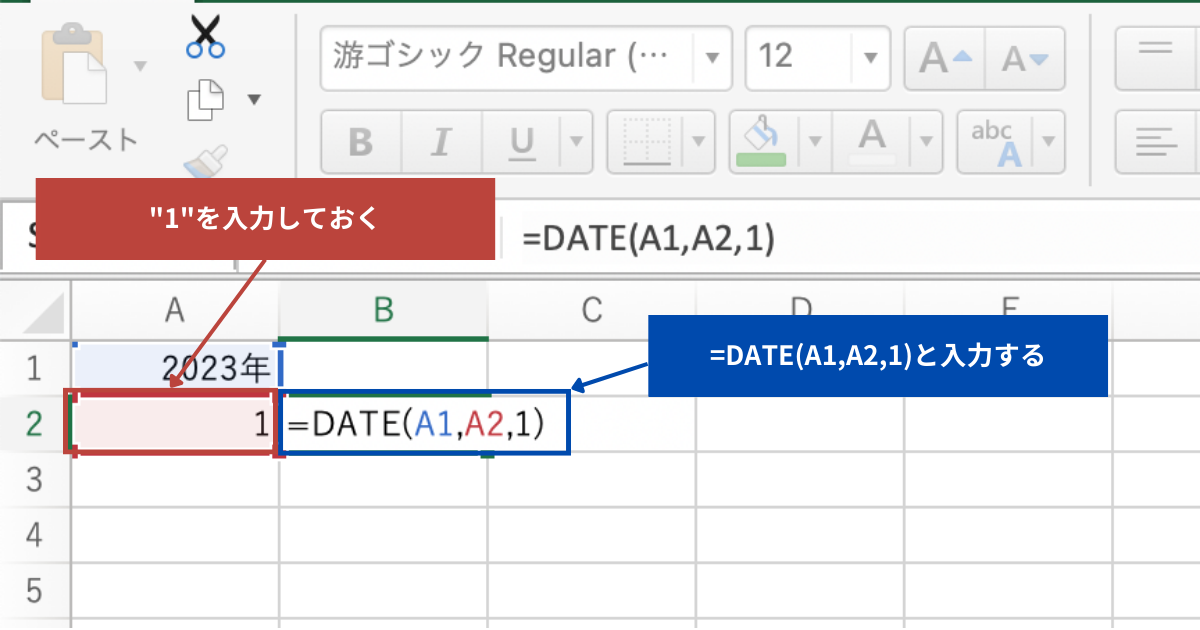
DATE関数は簡単に言うと、日付を作成してくれる関数です。
今回だと、A1セルは「2023」、A2セルは「1」になるので、「2023/1/1」という日付を作ってくれます。
画像ではつけていませんが、この時、年が入力されているA1セルに絶対参照をつけておくと、2月以降のスケジュール表を作るときにセルがズレなくて効率化できます。
なので、実際には以下のような関数になります。
絶対参照をつけた関数
=DATE($A$1,A2,1)
これで、年と月を変えると日付部分も自動で更新されるようになります。
次に、DATE関数で作成した日付のひとつ右のセルに、「=B2+1」と入力します。
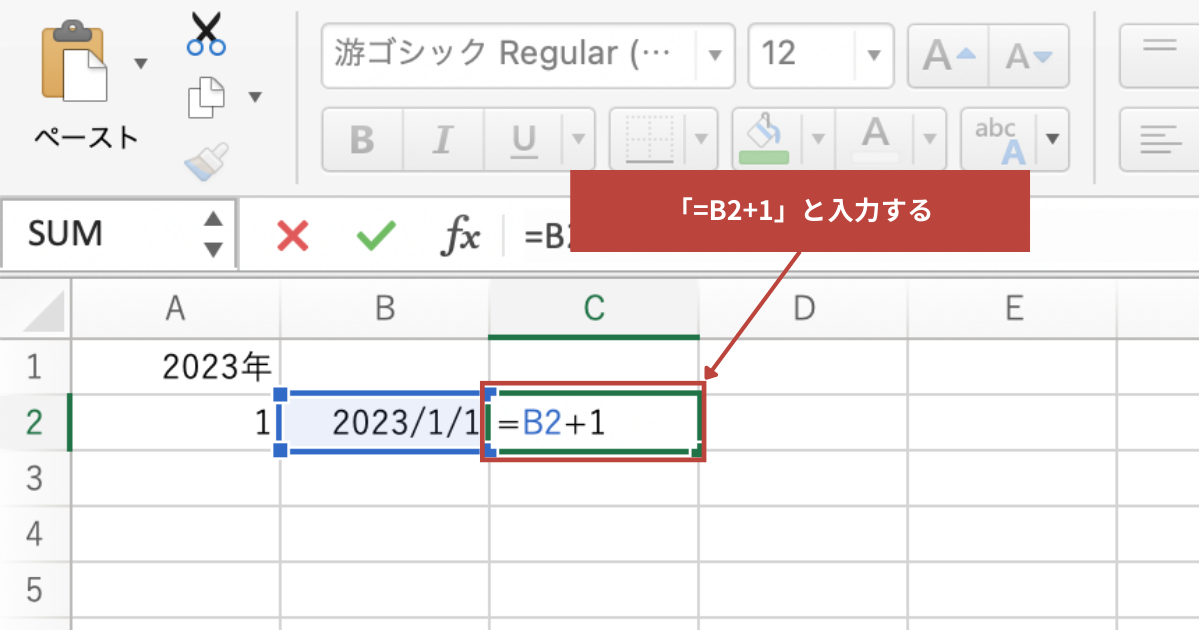
そうすると、自動で「2023/1/2」が表示されるようになります。
あとは「=B2+1」を、28日を表示するセルまでオートフィルします。
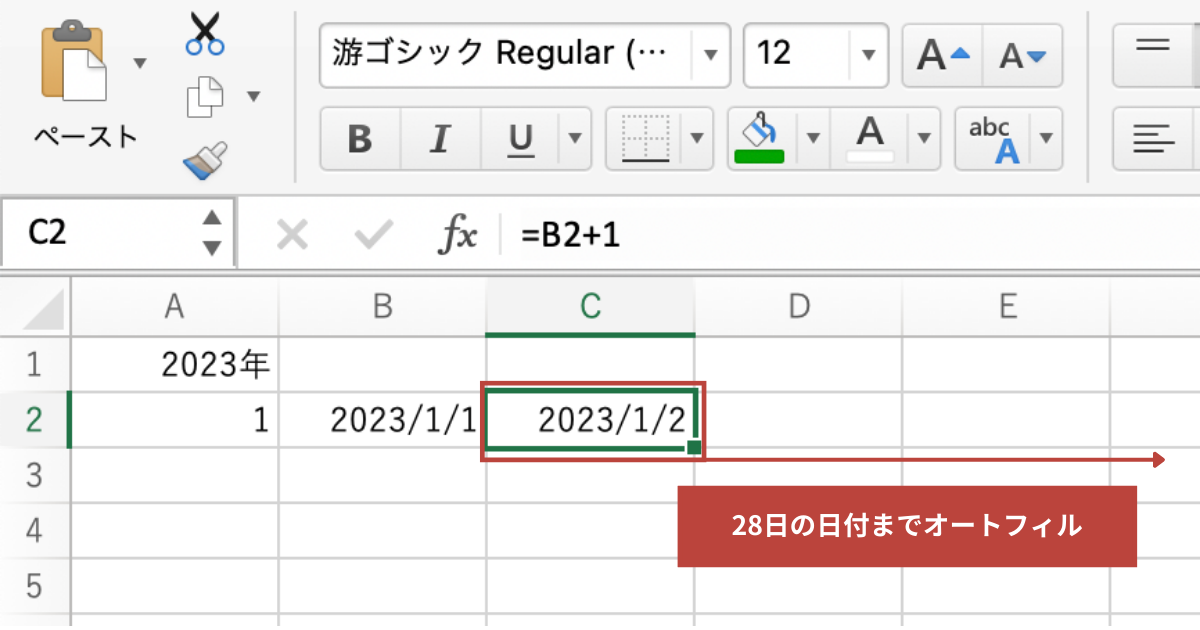
次に、29日・30日・31日の日付を月ごとに表示する・しないように設定していきます。
例えば、1月は31日までありますが、2月は28日もしくは29日までしかないですよね。
それなのに、カレンダーを作るたびに30日や31日を消したり、逆に追加したりするのも手間です。
そのため、29日〜31日の表示も自動化していきます。

28日のひとつ右のセルを選択し、以下の関数を入力していきます。
29日以降の表示・非表示をする関数
=IF(AC2="","",IF(DAY(AC2+1)=1,"",AC2+1))
あとは30日・31日を表示するセルにもコピペしていきましょう。
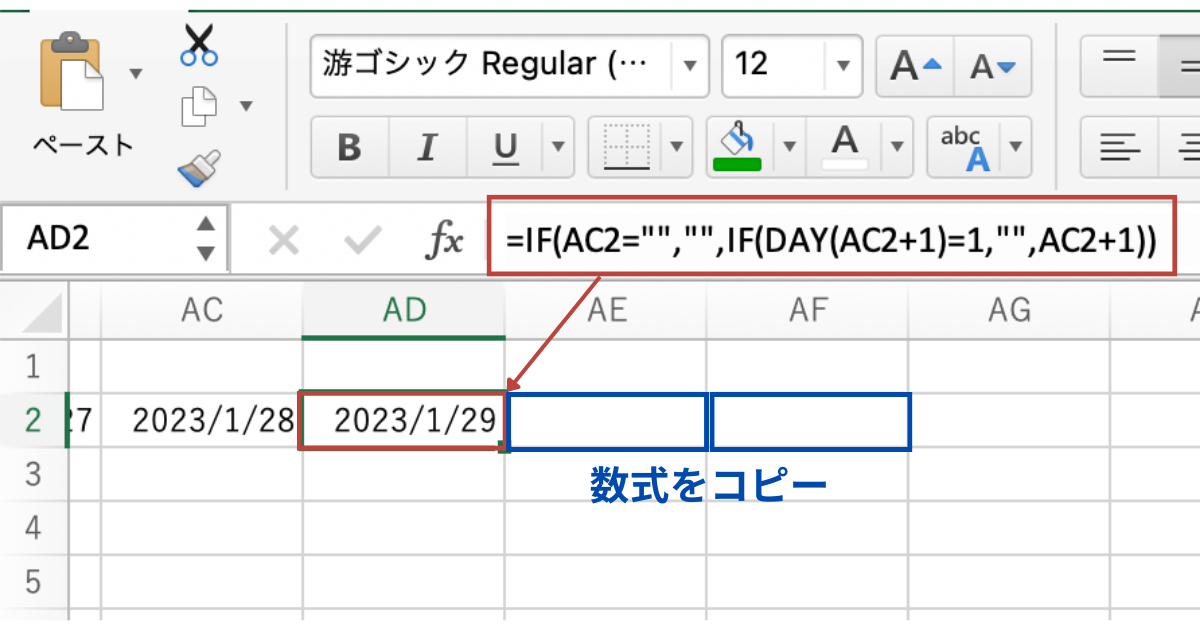
これで自動更新される日付部分の作成は終了です。
日付の表示形式を変更する
自動更新される日付の作成はできましたが、表示形式が「2023/1/1」などのままです。
これだと横に非常に長くなってしまって見にくいため、表示形式を変更していきます。
「2023年」や「1月」はすでに表示されているため、今回は日付だけ表示されるようにしましょう。
まずは「2023/1/1」を選択した状態で、「Ctrl+Shift+→(Macの場合はcommand+Shift+→)」を押して日付部分を範囲選択していきます。
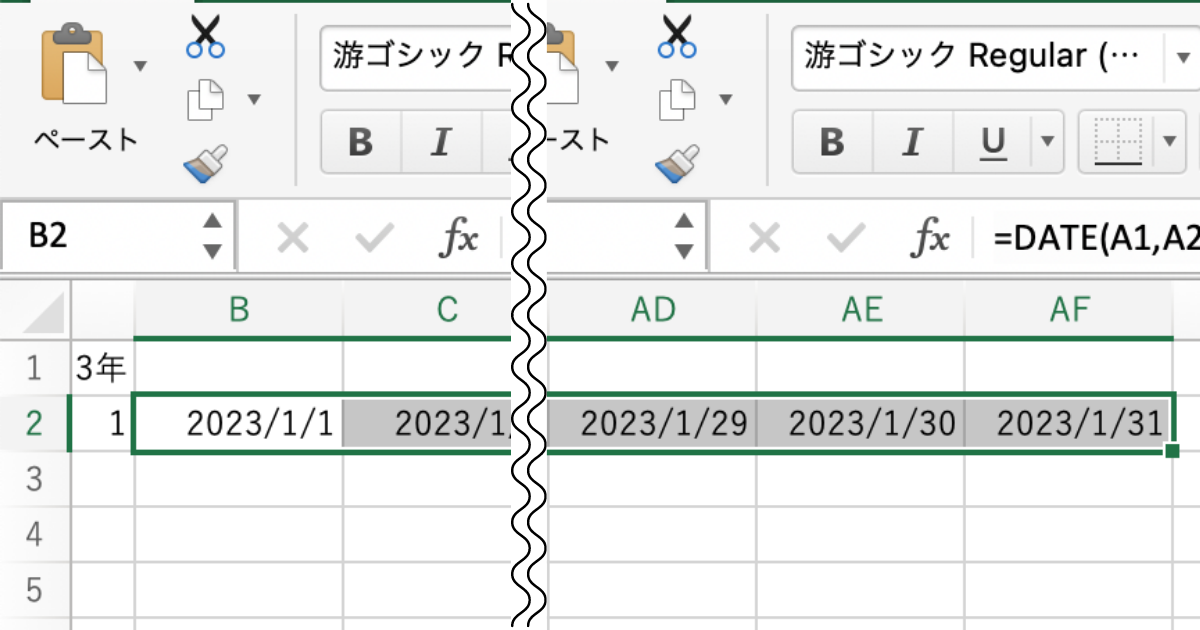
そしたら、年の表示形式を変えたときと同様、ショートカットキーを使ってセルの書式設定のボックスを表示させます。
「ユーザー定義」を選択した状態で、「種類:」の入力箇所に「d」と入力します。
そうすると、日付だけが表示されるようになります。

曜日を作成する
日付の作成が終わったら、次は曜日を作成していきます。
曜日の作成は簡単で、「2023/1/1(セルに表示されているのは「1」)」のセルのひとつ下のセルを選択し、以下の関数を入力していきます。
曜日を表示する関数
=TEXT(B2,aaa)
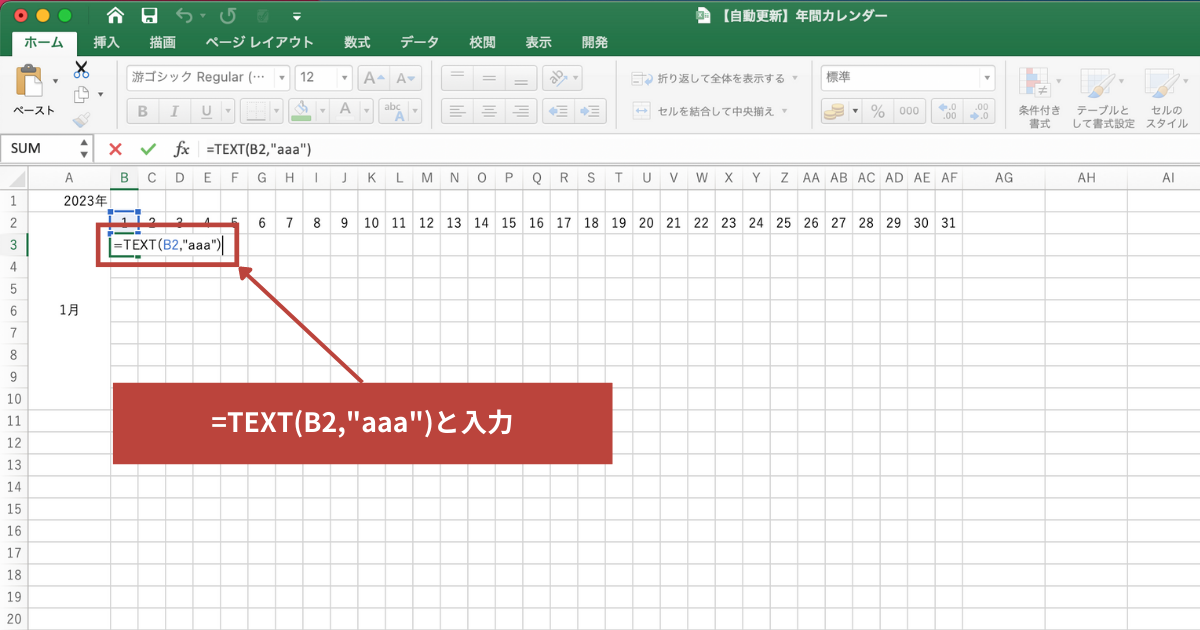
これで、曜日が自動で表示されるようになります。
あとはこの関数を31日までコピペするだけ。簡単ですよね。
土日の色付け
日付や曜日など、基本的なスケジュール部分は作成できました。
次に、土日に自動で色付けされるようにしていきましょう。
まずは作成した1月のスケジュール部分を範囲選択していきます。
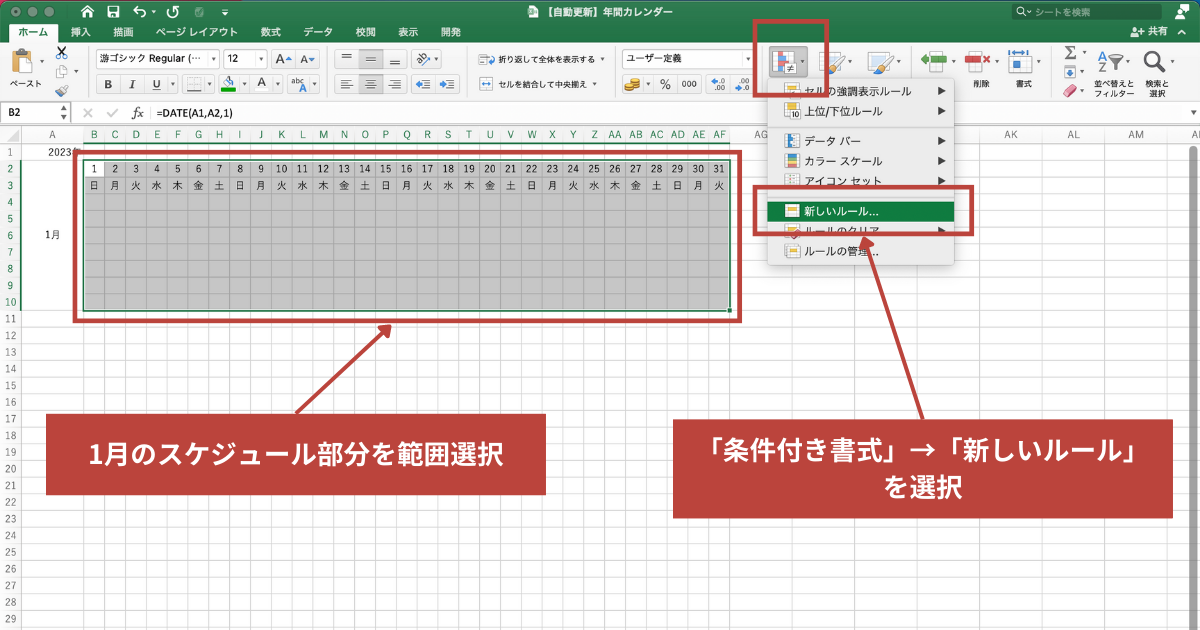
次に、「ホーム」タブにある「条件付き書式」をクリックして、「新しいルール」を選択します。
「スタイル:」は「クラシック」を選択し、「数式を使用して、書式設定するセルを決定」を選択します。
そうしたら、以下の関数を入力していきます。
土日を色付け関数
=WEEKDAY(B$2)=1
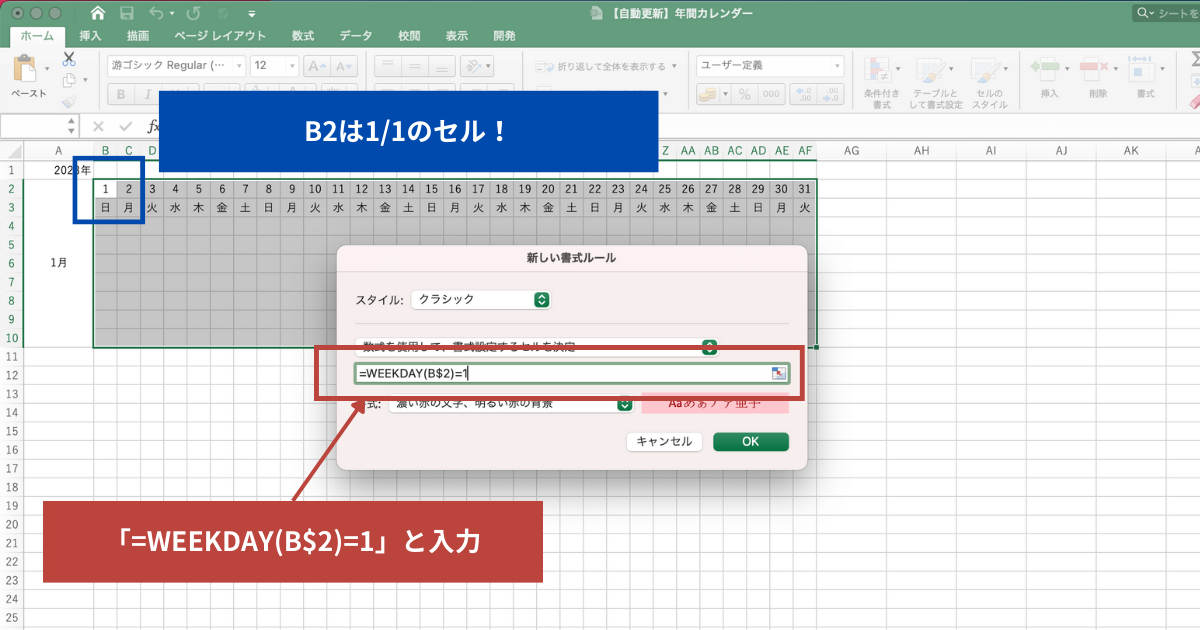
あとは自分の好きな色を選択して、OKをクリックするだけで、日曜日の列に自動で色が付くようになります。

予定入力欄を作成する
これで日付、曜日、土日の色付けができました。
正直、これでもうカレンダーとしては十分役割を果たすのですが、少し見映を整えていくためにも、予定入力欄を結合しておきましょう。
まずは「1日」の予定入力欄を範囲選択して、「セルを結合して中央揃え」をクリックします。
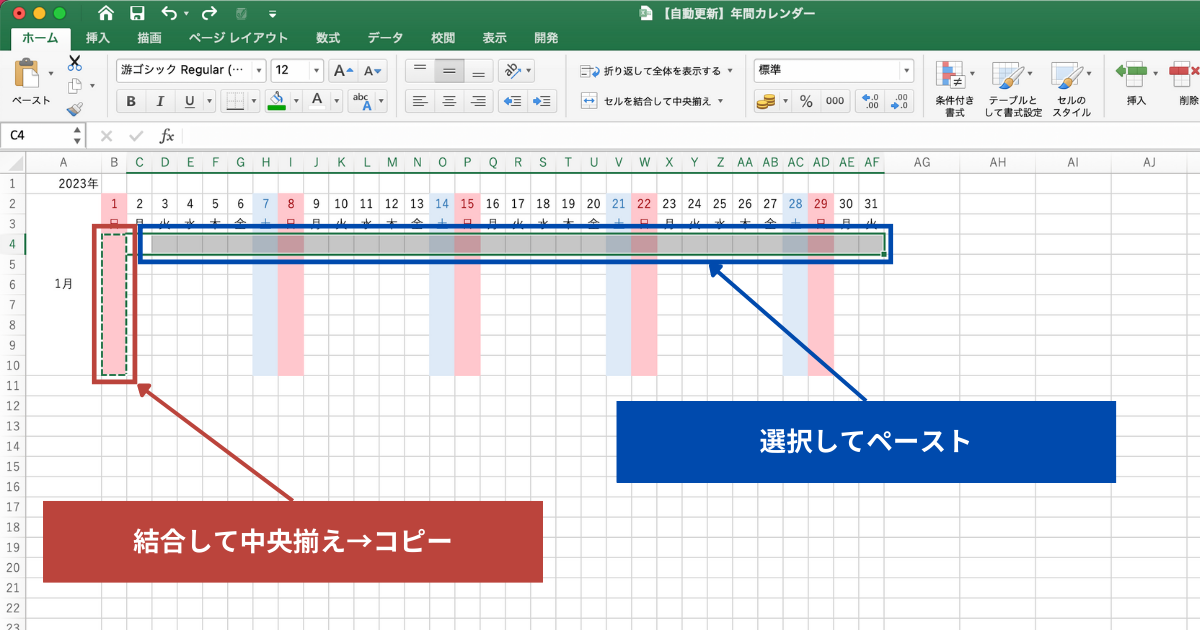
あとはコピーして、31日のセルまで選択して、ペーストするだけです。
めちゃめちゃ簡単にできますよね。
2月以降のカレンダーを作成していく
1月のカレンダーが完成したので、あとはコピペで2月以降のカレンダーを作成していくだけです。
まずは1月のカレンダー全体を範囲選択して、コピーします。
そうしたら、1月カレンダーのひとつ下のセルを選択した状態でペーストしましょう。
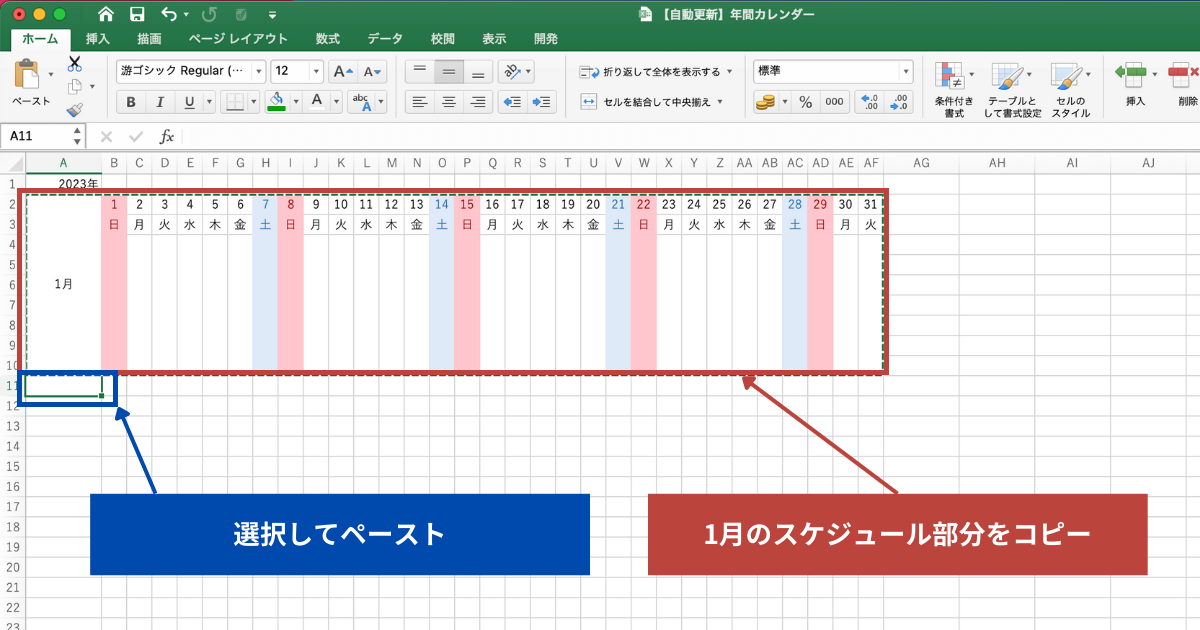
そうすると2月のカレンダーが作成できますが、土日の色付けがおかしいため、条件付き書式を修正していきましょう。
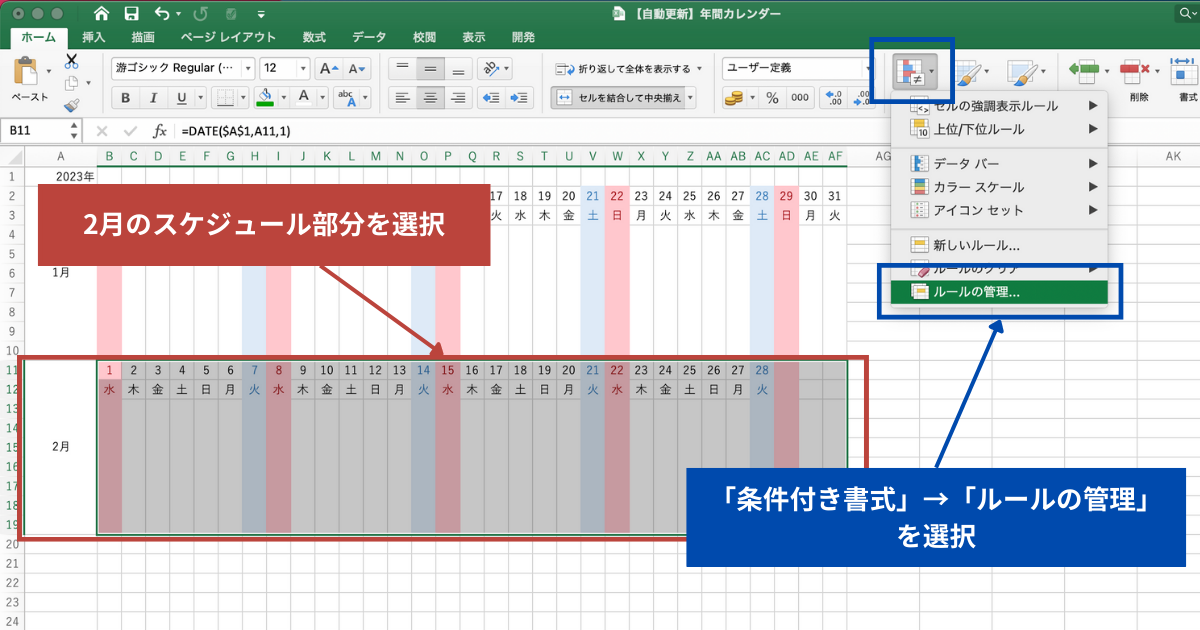
まずは2月のカレンダーの日付部分を範囲選択して、「ホーム」タブから「条件付き書式」を選択し、「ルールの管理」をクリックします。
そうしたら1月のカレンダー作成時に設定した条件付き書式が残っていると思うので、その条件付き書式を選択した状態で「ルールの編集」をクリックします。
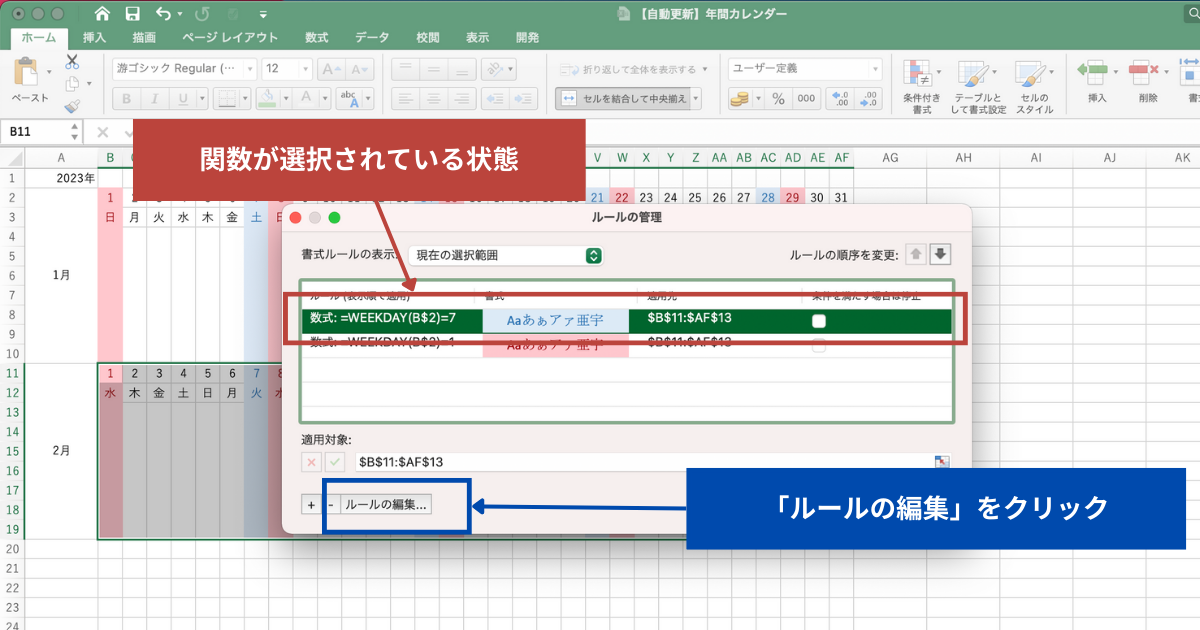
あとは関数を修正するだけです。
WEEKDAY関数の中のセルをB11(2/1のセル)に変更して、OKをクリックします。
これを土日両方やれば、2月のカレンダーの作成は完了です。
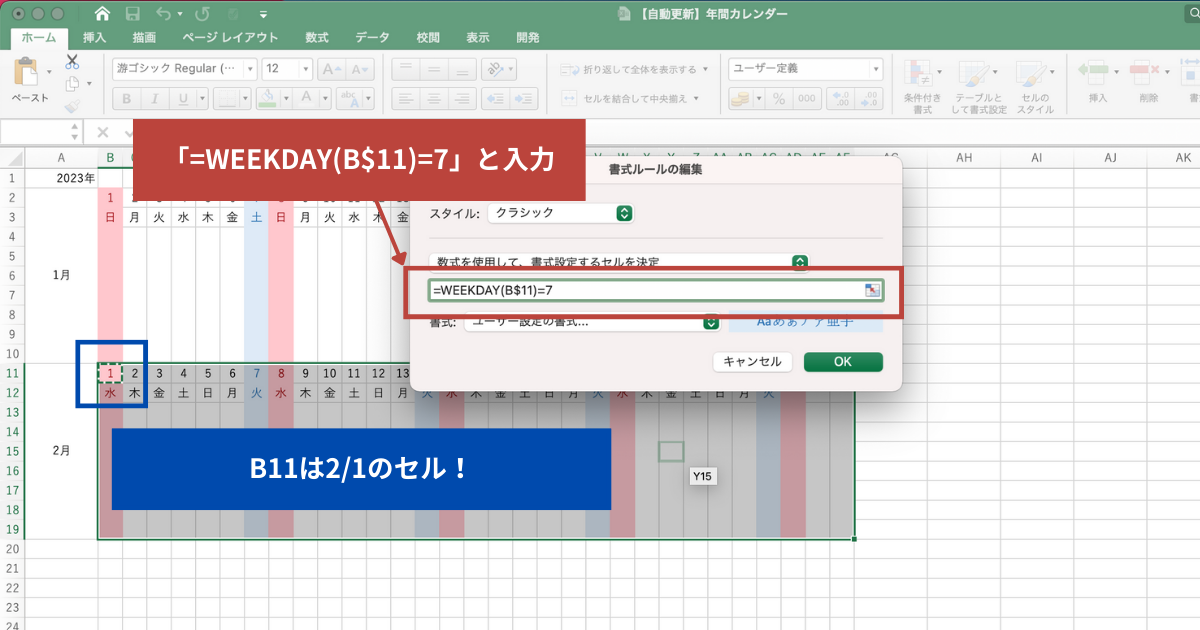
あとはこれを12月分までコピペで作成するだけです。
このコピペ作業が少し手間ですが、一度作ってしまえばあとは年を変えるだけで自動更新がされるので、ここだけ頑張りましょう。
テンプレプレゼント
今回はExcelで作る横軸の自動更新カレンダーの作り方についてご紹介していきました。
ぜひ一度、ご自身で作っていただければと思いますが、「今すぐほしい!」という方のために、ダウンロードできるテンプレートをご用意しました。
以下のリンクからダウンロードできるので、ぜひ自由にカスタマイズして使ってください。
今回の記事の不明点や、カスタマイズに関する質問などあれば、僕のInstagramアカウントにDMをいただければと思います。
Excelのことや、それ以外のことでもなんでもOKです!

それでは!
