今回はExcelでChatGPTを使う方法についてご紹介していきます。
必要なものはExcelとOpenAIのアカウントです。
まずはOpenAIのアカウントを作成して、APIキーを取得することから始めていきましょう。
手順通りにやれば簡単ですので、ぜひチャレンジしてみてください。
OpenAIのAPIキーを発行する
まずは以下のリンクから、OpenAIのアカウントを作成していきます。

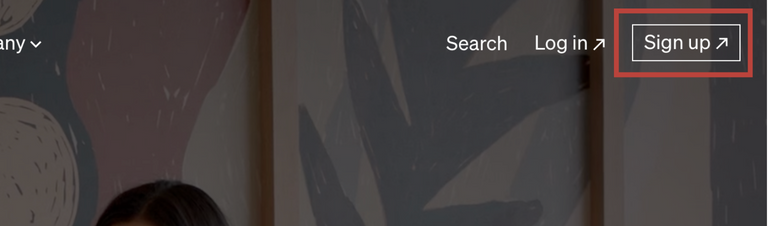
右上にある「Sign up」というボタンをクリックします。
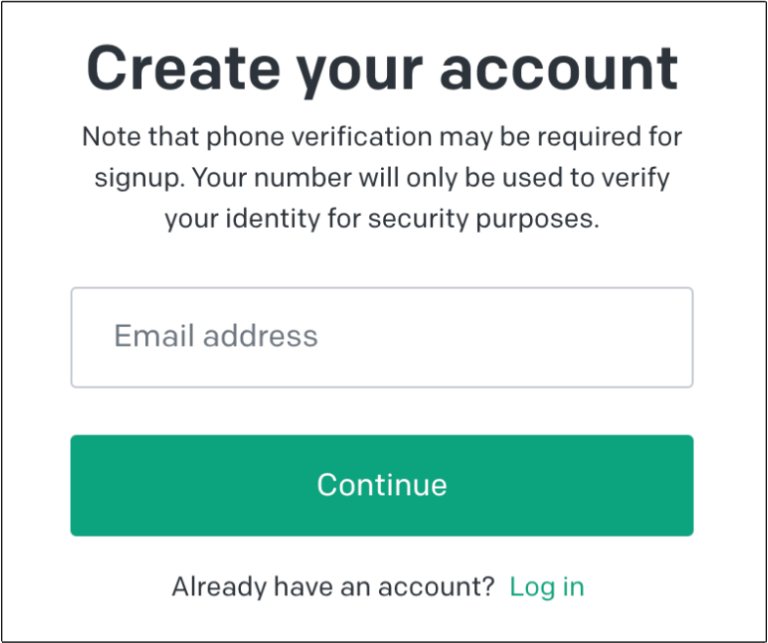
上記の画面になるので、メールアドレスやパスワードなど、必要な情報を記入して手順通りに進めていけば、OpenAIのアカウントが取得できます。
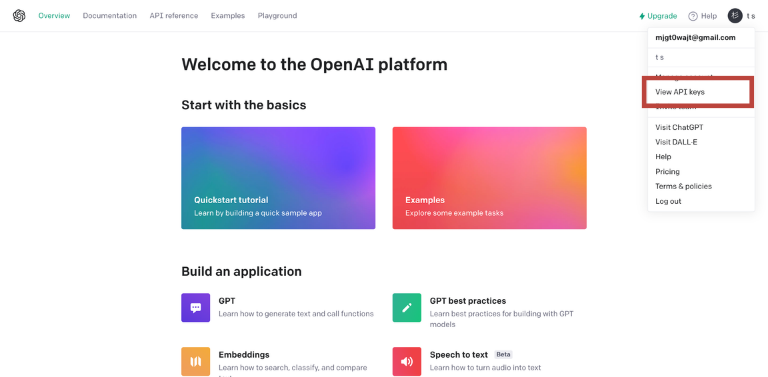
アカウントが作成できたら、上記の画面になると思うので、右上のアイコンボタンを押して、「View API keys」をクリックします。
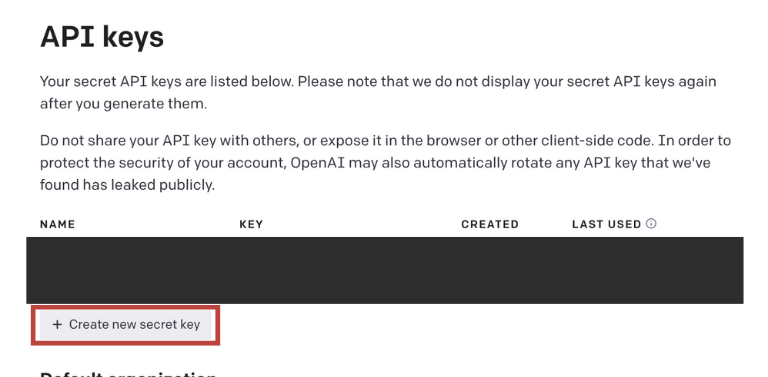
上記の画面になると思うので、「+ Create new secret key」をクリックします。
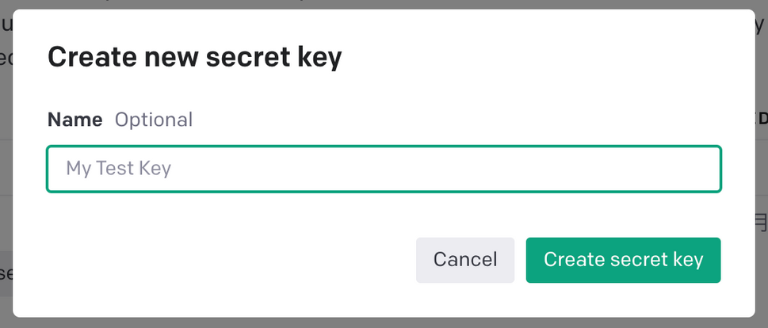
「Name」のところに任意のテキスト(「Excel」など)を入力して、「Create secret key」をクリックします。(未入力でも問題ないです。)
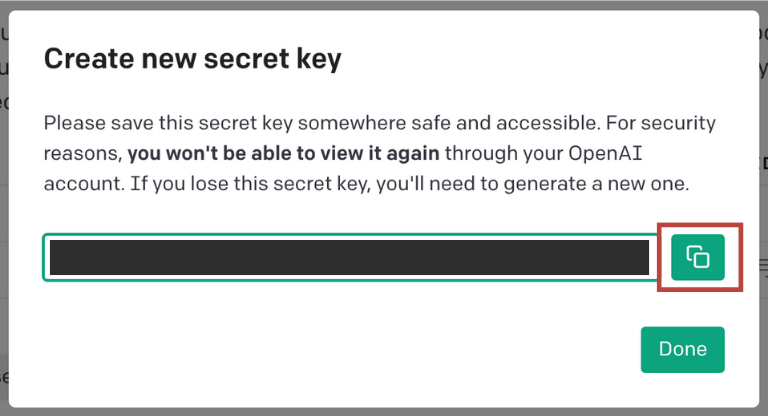
そうするとAPIキーが発行できるので、コピーをしてメモ帳かなにかに控えておきましょう。

また、このAPIキーは誰かに知られてしまうと、勝手に使われてあなたの使用できる量が減ってしまうので、誰にも教えないようにしましょう。
これで準備はOKです。次はExcelの設定をしていきましょう。
Excelのアドオンを追加していく
次に、Excelにいってアドオンを追加していきます。
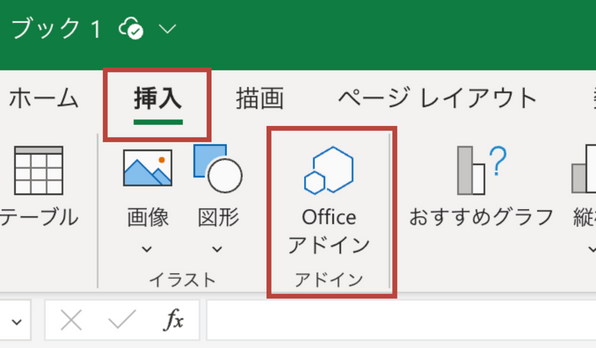
「挿入」タブから「Officeアドイン」もしくは「アドインを入手」をクリックします。
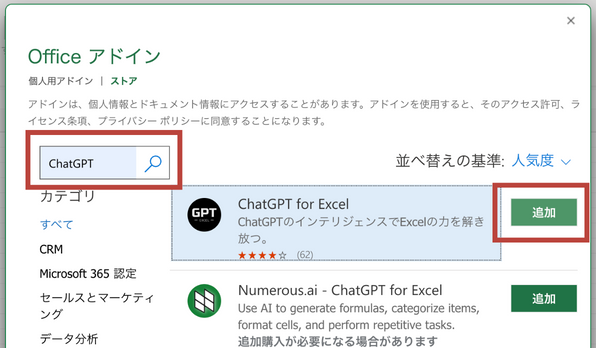
そうするとアドインの追加画面に飛ぶので、検索欄に「ChatGPT」と入力して検索しましょう。
画像のものが出てきたら、「追加」ボタンをクリックします。
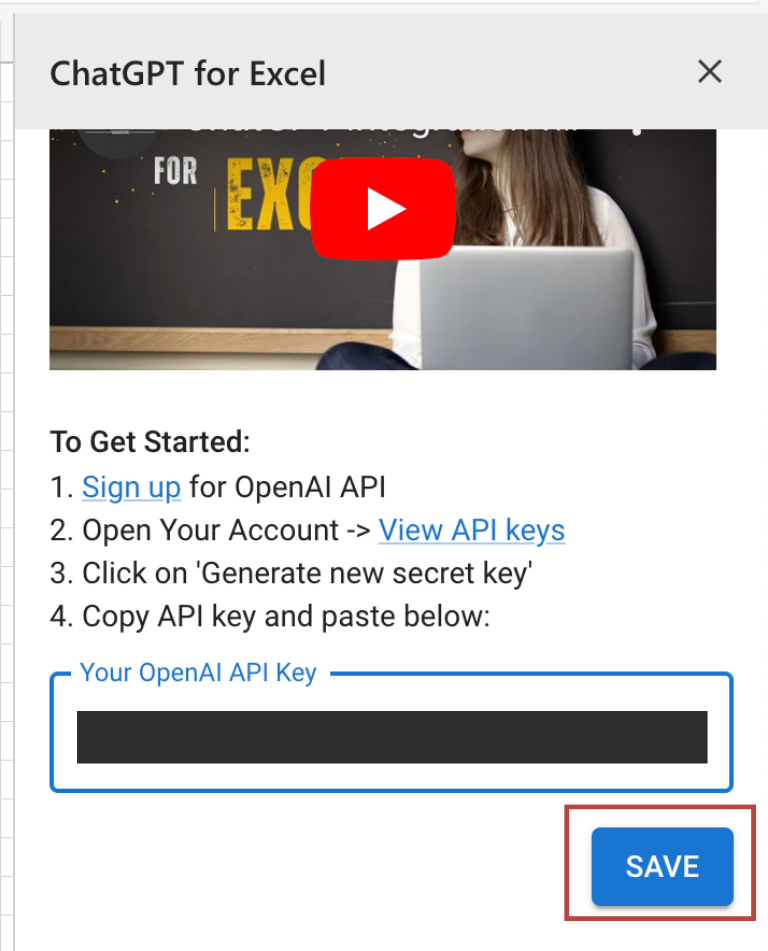
無事にアドインが追加できたら、Excelのシートの右側に上記のような設定画面が出てきます。
「Your OpenAI API Key」の入力箇所に先程取得をしたAPIキーを入力し、「SAVE」をクリックします。
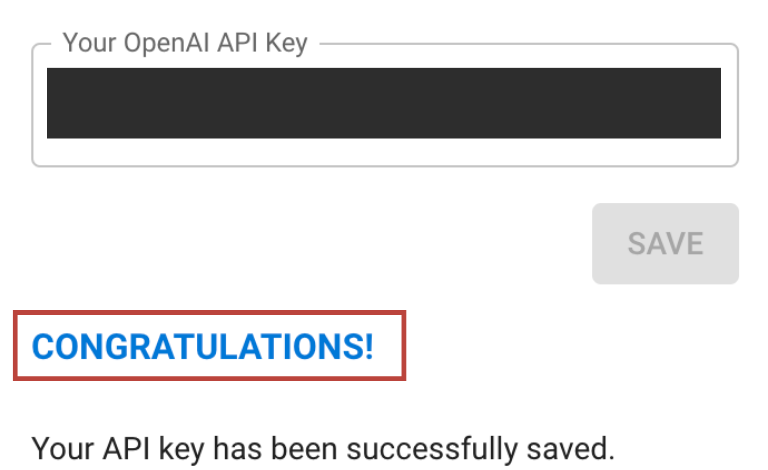
上記の画像のように、「CONGRATULATIONS!」という文言が出てきていればOKです。
これでExcelとChatGPTの連携は完了です。
あとは実際に使っていくだけです。
ここからは、新たに使えるようになったAI関数の解説をしていきます。
Excelで使えるAI関数
Excelで使えるAI関数は以下の6つです。
- AI.ASK関数
- AI.LIST関数
- AI.FILL関数
- AI.EXTRACT関数
- AI.FORMAT関数
- AI.TRANSLATE関数
以上になります。
正直、使えるとしたらAI.ASK関数とAI.LIST関数かなと思います。
他の4つはあまり使うシーンが思いつきませんでした。
とはいえ、今後はどんどん精度が上がってきたり、他の関数が追加されて便利になると思うので、今のうちに触れておくことが大切です。
上記の関数を、ひとつずつ簡単に見ていきましょう。
AI.ASK関数
AI.ASK関数は最も基本の関数で、おそらく一番使えるんじゃないかなと思います。
AI.ASK関数
ChatGPTと同様、質問したものに対しての答えを返してくれる関数。
「=AI.ASK("日本の首都は?")」や「=AI.ASK("次の国の首都は?",B2(国名が入っているセル))」のように使います。
具体的には、以下のように使います。
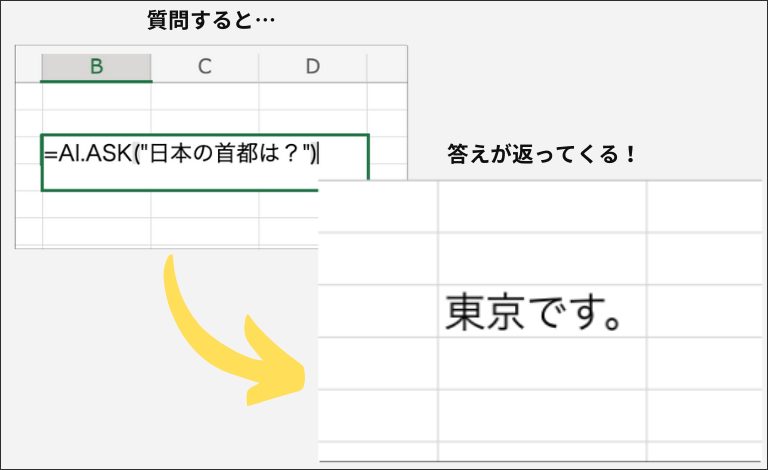
関数内で直接質問をしてもいいですし、どこかに都道府県名のセルを用意して、=AI.ASK("次の国の首都を教えてください",国名のセル)のような形にしてもOKです。
国名のリストを作って、ひとつの回答を返してもらったらあとはオートフィルを使えばすぐに首都を含めたリストが完成します。
あとはExcelのショートカットキーの質問とか、関数の質問とかが自由にできるシートをひとつ作っておくことで、より業務は効率化されると思います。
使いようによってはめちゃくちゃ効率化が期待できる関数ですね。
AI.LIST関数
AI.LIST関数は答えをリスト形式で返してくれる関数です。
AI.LIST関数
質問したものに対してリスト形式で答えを返してくれる関数。
「=AI.LIST("Appleの代表的なプロダクトを5つ教えてください")」や「=AI.LIST("次の企業の代表的なプロダクトを5つ教えてください",B2(企業名が入っているセル))」のように使います。
具体的には、以下のように使います。
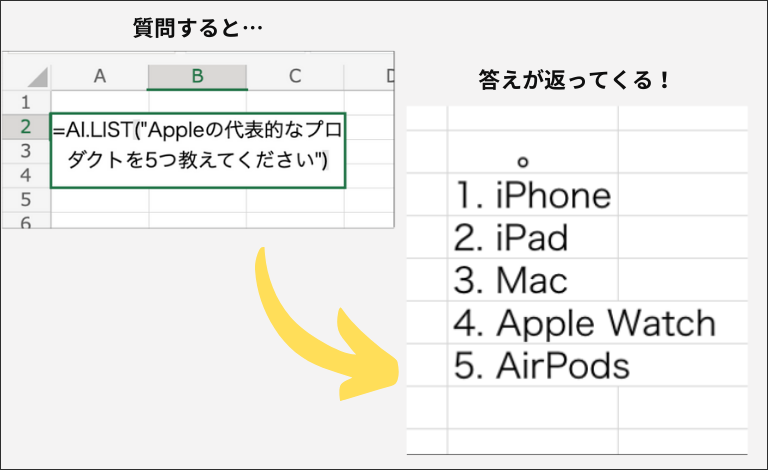
あとはAI.ASK関数と同様、セルを参照することも可能です。
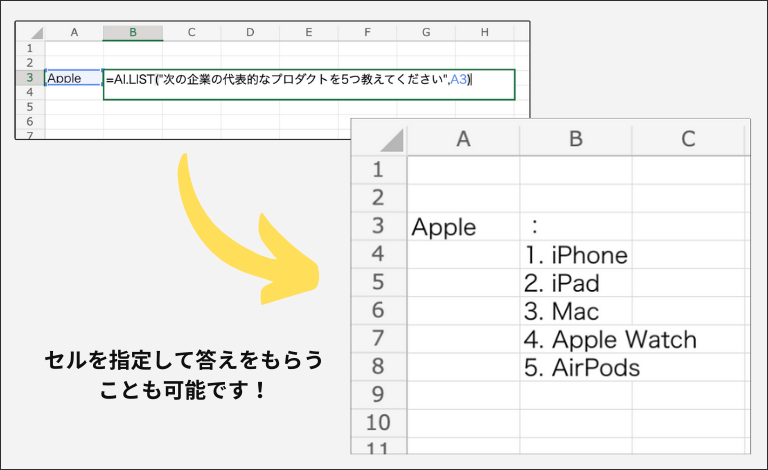
サンプルデータなどを作るときに使えるかもですね。
これも、使いようによっては効率化が期待できる関数です。
AI.FILL関数
AI.FILL関数はExcelに搭載されているオートフィルのように、予測されたものを自動で出力してくれる関数です。
AI.FILL関数
規則性のあるデータから予測して回答を返してくれる関数。
Excelにすでにあるオートフィルのようなイメージです。
具体的には以下のように使います。
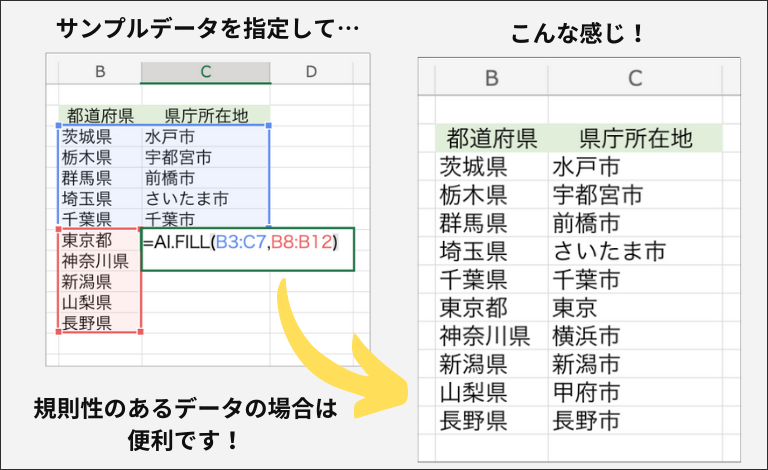
オートフィルは関数や数字などしかできませんが、AI.FILL関数であればそれ以外も出力してくれるので、規則性のあるデータにはめちゃくちゃ使えます。
ぜひ使ってみてください。
AI.EXTRACT関数
AI.EXTRACT関数はセル内の文字列から任意の文字列を抽出してくれる関数です。
AI.EXTRACT関数
セル内の文字列から任意の文字列を抽出してくれる関数。
数字やカナカナ、ひらがななどを抽出できます。
具体的には以下のように使います。
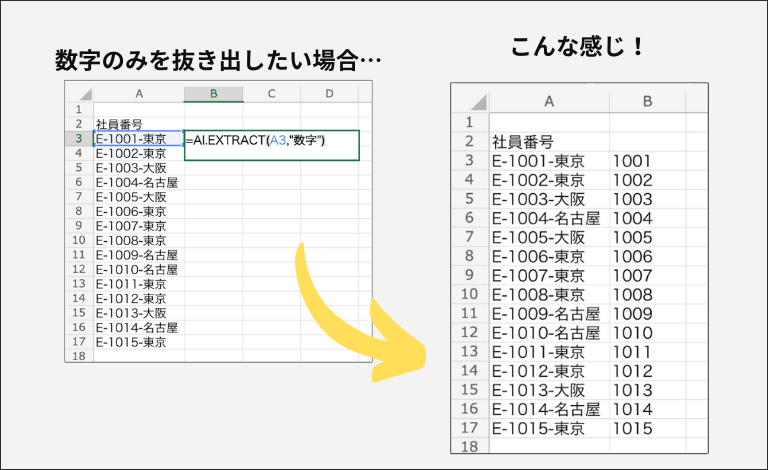
上記の場合は、社員番号から数字のみを抽出しています。
Excelにも「左から何番目の文字列を取り出す」などの関数があるため、使い方と精度によっては今後、かなり使える関数に化ける可能性があります。
AI.FORMAT関数
AI.FORMAT関数は数字などを特定のフォーマットで返してくれる関数です。
AI.FORMAT関数
セル内の文字列を任意フォーマットにした状態で返してくれる関数。
四捨五入した形や、%にした形など。
具体的には以下のように使います。
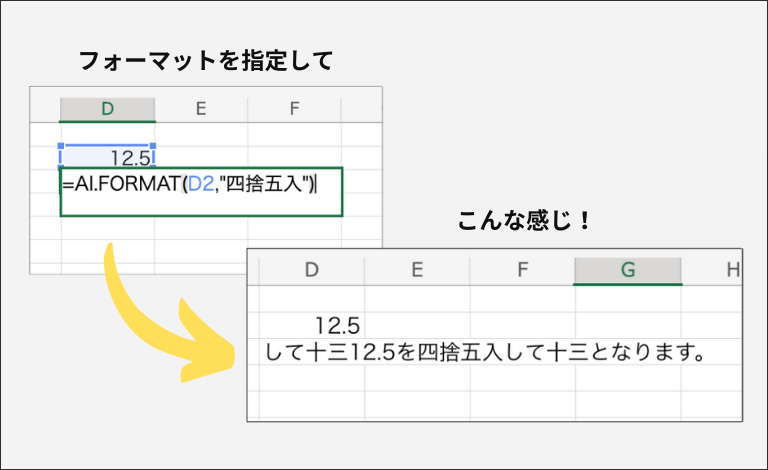
これは正直、あんまり使う場面がないかもしれないです。

AI.TRANSLATE関数
AI.TRANSLATE関数は翻訳をしてくれる関数です。
AI.TRANSLATE関数
任意の文字列を指定の言語に翻訳してくれる関数。
翻訳はChatGPTの得意とする分野なので、精度が比較的高いです。
具体的には以下のように使います。
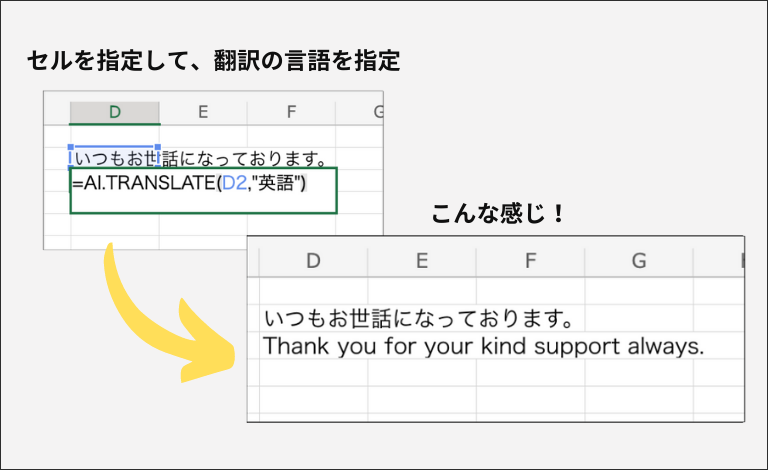
具体的な使用シーンのイメージは湧きませんでしたが、いちいちググらなくていいのはデカいかもしれないです。
人によっては使える関数かも。
ExcelでChatGPTを使う際の注意点
ExcelでChatGPTを使う際には、ひとつ注意点があります。
それは、「必ずしも正解ではない」ということです。
ChatGPTは非常に高性能なAIですが、間違えることもあります。
ChatGPTを使った際は、必ずそれが合っているかどうか確認をするようにしましょう。
とはいえ、まずはしっかりと慣れておくことが大切です。
今後、Excel×AIは確実に主流になっていくと思います。
例えば自分でコードを組まなくても簡単にマクロが組めたり、勝手に関数を記述してくれたり。
AIの未来は無限大です。AIを使うのが当たり前の世界になります。
そのときに、「まだAI触ったことない…」という状況だったら、確実に取り残されます。
今はまだ実務レベルではないかもしれないですが、今から触れておくことで今後は必ず有利になります。
ぜひ、今のうちからAIに触れて、今後も活躍できる人材になってください。